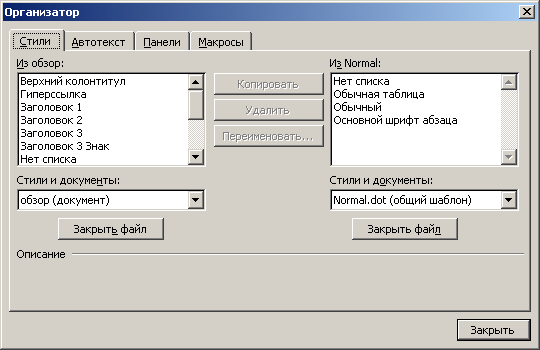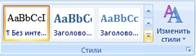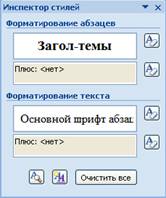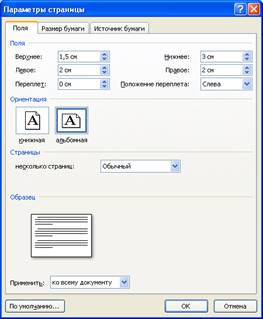Управление стилями «чайников»
Если вам удалось создать по-настоящему удачный стиль, используйте его как можно чаще и в разных документах. Причем создавать этот стиль в каждом новом документе заново вам не придется. Вам даже не обязательно использовать шаблон документа (о нем речь пойдет в главе 17).
Управление стилями в Word осуществляется с помощью диалогового окна Организатор. Найти его не так уж просто, но попробуем это сделать.
- Отобразите на экране область задач Стили и форматирование.
- В списке Показать выберите элемент Специальное.
(Раскрывающийся, или выпадающий, список Показать находится в нижней части области задач.)
На экране появилось диалоговое окно Настройка формата, которое сейчас вас не должно интересовать (кроме одной кнопки).
- Щелкните на кнопке Стили.
Ну, почти добрались! Появилось диалоговое окно Стиль, но. оно нас тоже не интересует.
- Щелкните на кнопке Организатор.
Наконец-то! Можно отдышаться! Перед вами— диалоговое окно Организатор, открытое на вкладке Стили (рис. 16.5).
Назначение окна Организатор заключается в управлении стилями (и другими элементами, но в этой главе мы говорим о стилях). Управление стилями осуществляется посредством копирования стилей из документа в документ и из шаблона в шаблон Word.
Рассмотрим пример. На рис. 16.5 в левой части окна Организатор представлены стили вашего документа. В правой части — стили шаблона NORMAL. DOT. (NORMAL. DOT — это файл, в котором содержатся все стандартные установки Word.)
Рис. 16.5. Извлеченное из чрева Word диалоговое окно Организатор
Для копирования стилей из документа в документ используется кнопка Копировать 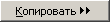
Если вы хотите выбрать другой документ или шаблон, щелкните на кнопке Закрыть файл. Она туг же превратится в кнопку Открыть файл, с помощью которой можно открыть любой документ Word, хранящийся на диске. Когда вы откроете файл, в окне появится список стилей данного документа.
Закончив работу со стилями, щелкните на кнопке Закрыть.
- Диалоговое окно Организатор используется также для управления элементами Автотекст, панелями инструментов и макросами (которые являются сложными функциями Word и в данной книге не рассматриваются). Элементы Автотекст и специальные панели инструментов можно копировать из документа в документ и из шаблона в шаблон с помощью диалогового окна Организатор — точно так же, как и стили.
- Если хотите узнать, что такое шаблон документа, откройте главу 17.
Источник
Диалоговое окно управление стилями
Стили шаблона диалогового окна
Каждый шаблон диалогового окна задает комбинацию значений стиля, которые определяют внешний вид и функциональные свойства блока диалога. Значения стиля могут быть стилями окна, такими как WS_POPUP и WS_SYSMENU , и стилями диалогового окна, такими как DS_MODALFRAME . Количество и типы стилей для шаблона зависят от типа и предназначения диалогового окна.
Система передает все стили окна, заданные в шаблоне в функцию CreateWindowEx при создании диалогового окна. Система может передать один или несколько дополнительных стилей в зависимости от заданных стилей диалогового окна. Например, если шаблон задает стиль DS_MODALFRAME , то система при создании диалогового окна использует стиль WS_EX_DLGMODALFRAME .
Большинство диалоговых окон — это всплывающие окна, которые имеют системное меню и область заголовка. Поэтому, типичный шаблон устанавливает стили WS_POPUP , WS_SYSMENU и WS_CAPTION . Шаблон также задает и стиль рамки: WS_BORDER для немодальных диалоговых окон и DS_MODALFRAME для модальных блоков диалога. Шаблон может установить тип окна другой, а не всплывающий (такой как WS_OVERLAPPED ), если он создает пользовательское окно вместо диалогового окна.
Система всегда показывает на экране модальное диалоговое окно независимо от того, определен ли стиль WS_VISIBLE . Когда шаблон для немодального диалогового окна задает стиль WS_VISIBLE , система автоматически показывает на экране диалоговое окно, когда оно создается. Или же, приложение несет ответственность за показ на экране диалогового окна, используя функцию ShowWindow .
Нижеследующая таблица перечисляет стили диалогового окна, которые Вы можете установить, когда создаете диалоговое окно. Вы можете использовать эти стили при вызовах функций CreateWindow и CreateWindowEx, в члене style структур DLGTEMPLATE и DLGTEMPLATEEX , и в операторе определения диалогового окна в файле ресурса.
| Значение | Предназначение |
|---|---|
| DS_3DLOOK | Дает диалоговому окну нежирный шрифт и рисует трехмерные границы вокруг окон органов управления в диалоговом окне. |
Стиль DS_3DLOOK требуется только приложениям, откомпилированным для Windows NT 3.51. Система автоматически применяет трехмерный вид диалоговым окнам, созданным приложениями, откомпилированными для Windows 95/98/Me и более поздних версий Windows NT.
| Обратите внимание! на то, что это DS_CONTEXTHELP — только имя — заместитель. Когда диалоговое окно создается, система проверяет флажок DS_CONTEXTHELP и, если он есть, добавляет флажок WS_EX_CONTEXTHELP к расширенному стилю диалогового окна. WS_EX_CONTEXTHELP не может использоваться с стилями WS_MAXIMIZEBOX или WS_MINIMIZEBOX . |
Если ни DS_SETFONT , ни DS_SHELLFONT не определены, шаблон диалогового окна не включает в себя данные шрифта.
Windows 98/Me, Windows 2000/XP: Система ограничивает процессы, которые могут установить высокоприоритетное окно. Дополнительную информацию, см. статье Приоритетные и фоновые окна .
Система выбирает шрифт, используя данные шрифта, заданные в членах pointsize, weight и italic. Система передает дескриптор шрифта диалоговому окну и к каждому органу управления, отправляя им сообщение WM_SETFONT . Для описаний формата этих данных шрифта, см. описание DLGTEMPLATEEX.
Если ни DS_SHELLFONT , ни DS_SETFONT не определены, расширенный шаблон диалогового окна не включает в себя данные о шрифте.
Источник
Диалоговое окно управление стилями
ИНФОРМАТИКА и ИНФОРМАЦИОННЫЕ
ТЕХНОЛОГИИ В УПРАВЛЕНИИ
Тема 6. Создание и управление стилями
Операции форматирования распространяются на отдельные символы, абзацы, заголовки, списки, страницы документа, разделы документа и на документ целиком. Смысл форматирования – придать документу вид оригинал-макета для печати материала, а также для организации автоматизации работы, как с отдельными элементами документа, так и с документов в целом. Для освоения приёмов форматирования документа и его частей, следует выполнить задания, которые позволяют на практике увидеть пользу форматирования.
Цель выполнения задания – научиться проводить операции подготовки к созданию стиля в новом документе.
В Word термин стиль определяет набор объединённых под одним названием команд форматирования. Чтобы применить стиль, нужно выделить блок текста, который требуется отформатировать или расположить курсор в новом абзаце, а затем выбрать стиль из раскрывающегося списка на панели инструментов вкладки – Главная, группа – Стили. Если заранее создать стиль (стиль пользователя), то всё форматирование осуществляется одним щелчком мыши. Сложный документ состоит из нескольких разделов, которые имеют заголовки, а внутри появляются подразделы со своими заголовками. В текстовом редакторе Word имеются готовые шаблоны стилей, кроме того, пользователь осуществляет форматирование абзацев, отдельных строк и символов, всё это накапливается отдельных файлах. Если посмотреть набор стилей, которые находятся в Word , то становится довольно трудно ориентироваться. На рисунке 1 представлена группа – Стили, которая находится на вкладке – Главная.
Рис. 1. Отображение стилей в группе Стили на ленте меню Word
Если в группе Стили щёлкнуть по наклонной стрелке (в правом нижнем углу) 
Рис. 2. Окно Стили, которые существуют на момент открытия документа Word
Пользователь всегда стремится создать собственные стили для форматирования некоторых элементов в документе, особенно это касается заголовков разделов документа. Отображение заголовков разных уровней стремятся представить собственными стилями, в качестве объекта, в котором будем изменять стили заголовков, выберем уже созданный файл с отчётом. Технологии создания стиля пользователем различны, рассмотрим их отдельно. Первая технология основана на использовании возможностей окна Стили, которая основана на использовании окна – Стили (рис. 2).
Воспользуемся окном – Стили и проведём создание общего стиля для заголовков названий тем в отчёте.
§ Открыть файл с отчётом – Отчёт. docx . Отчёт начинается с записи названия темы, в нашем случае, был введён заголовок: «Редактирование и проверка документа».
§ Выделить этот текст, в группе Стили щёлкнуть по значку 
§ В открывшемся окне (рис. 2) нажать на пиктограмму 
§ Приступить к заполнению окна Создание стиля (рис. 3). Для этого необходимо задать название, например, дадим название новому стилю – « Загол-темы », изменим размер шрифта на 14 pt , жирный. Далее, воспользуемся кнопкой 
Рис. 3. Окно для задания параметров стиля
§ Закрыть последовательно окна. Новый стиль появится на ленте в группе стилей, как показано на рисунке 4.
Рис. 4. Отображение созданного стиля на ленте меню Word
Применить созданный стиль для заголовков тем в отчёте очень просто. Найдите заголовок следующей темы в своём отчёте, как бы он не был отформатирован, установите перед заголовком курсор и щёлкните по окну стилей (рис. 4). Если необходимо создать новый заголовок следующей темы, то сначала на пустой строке установите курсор, а затем щёлкните по названию необходимого стиля, и начинайте ввод текста.
Рассмотрим вторую технологию создания стиля на примере разметки заголовка второго уровня в отчёте.
§ Открыть отчёт. Выделить заголовок второго уровня, в нашем примере: «Текстовый редактор», провести форматирование этого заглавия (установить шрифт, его размер, абзацные отступы и т.д.).
§ В группе Стили раскрыть список стилей, нажав на элемент 
§ Щёлкнуть по строке с командой 
§ В появившемся диалоговом окне – Создание стиля (рис. 5) ввести его название.
Рис. 5. Окно для задания имени стиля и внесения изменений в формат стиля
§ Если потребуется провести операцию коррекции, то нажать на кнопку 
Цель выполнения задания – освоить правила работы с большими документами, которые требуют единообразного представления абзацев и разделов.
Работая с большими документами, пользователь Word сталкивается с проблемой выбора необходимого стиля для определённых фрагментов, это происходит из-за того, что всё время хочется видоизменить внешний вид слова, строки, абзаца или заголовка. При этом пользователь осуществляет операцию форматирования фрагмента, продолжает вводить новые фрагменты, и опять их форматирует. Что бы избежать такой каши, целесообразно сначала осуществить ввод текста, а затем заняться его форматированием по разработанным принципам. Следовательно, целесообразно позаботиться об удалении ненужных стилей из общей таблицы. Например, созданный ранее стиль выделения заголовков под именем « Загол-темы », целесообразно удалить. Такая работа выполняется следующим образом:
§ Открыть диалоговое окно Стили, которое показано на рисунке 2.
§ Найти название стиля, которое следует удалить из списка. С правой стороны от выделенной строки щёлкнуть кнопкой мыши, чтобы раскрылся список с доступными командами, как показано на рисунке 6.
Рис. 6. Доступные команды пользователю при выполнении операции удаления стиля
§ Щёлкнуть по строке «Удалить Загол-темы », После выполнения этой команды, отмеченный стиль будет удалён полностью, а выделенный фрагмент, в соответствии с настройкой Word , будет размечен стилем – Обычный.
Обратите внимание на содержание строк в окне на рисунке 6. Например, строка с наименованием 
§ Снова открыть окно – Стили, провести изменения в стиле для заголовка второго уровня.
Цель выполнения задания – изучить правила работы с Инспектором стилей, составить краткое описание его возможностей с примерами использования различных режимов.
При создании нового документа целесообразно провести проверку настройки стилей, которые уже заложены в системе, а так же можно посмотреть стили, которые были созданы в предыдущей работе, но действие их распространяется на все документы Word (такую команду можно установить при создании нового стиля). В редакторах Word 2007/2010 внесён новый элемент под названием – Инспектор стилей. Это программная надстройка, которая даёт возможность пользователю «не бегать» по разным вкладкам, чтобы настроить параметры документа для работы. Задачей учащегося является – самостоятельно просмотреть все возможности, которые предоставляет Инспектор стилей. В качестве отправной точки по изучению и освоению возможностей инспектора стилей, выполните следующие действия:
§ В группе Стили щёлкните по пиктограмме 

Рис. 7. Диалоговое окно – Инспектор стилей
§ Просмотрите подсказки к кнопкам, которые находятся на окне. Щёлкните по кнопке 
Рис. 8. Окно для просмотра форматирования и внесения изменений, как отдельных элементов документа, так и его разделов
Обратите внимание, что в окне (рис. 9) появился раздел с наименованием – Форматирование выделенного текста. Если раскрыть значок «+», например для заголовка – Раздел, то будут отражены поля документа. Кроме того, имеется гиперссылка: Поля, если по ней щёлкнуть, то будет открыто диалоговое окно (рис. 9), в котором можно изменить параметры страницы, как для всего документа, так и для отдельных разделов документа. Простота работы с инспектором стилей заключается ещё и в том, что при открытом окне, можно щёлкать мышкой по любому фрагменту текста, а в окне инспектора всегда будет появляться подсказка, где стоит курсор, и какой стиль в данном месте используется для форматирования.
§ Проведите изменения параметров страницы, стилей представления абзацев в формате: Обычный.
§ Подготовьте в отчёте краткое описание действий пользователя при работе с Инспектором стилей.
Рис. 9. Окно для установки параметров страницы в документе
- В чём заключается смысл форматирования документа Word ?
- Как дать определение термину – стиль?
- Каким образом можно создать собственный стиль и сохранить его для последующего использования в документе Word ?
- Можно ли уже созданному стилю, который сохранён в коллекции стилей, изменить наименование?
- Какие шаги следует предпринять для удаления стиля из документа?
- Можно ли при работе с документом иметь на экране окно – «Инспектор стилей»?
SHAPE \* MERGEFORMAT 
Источник