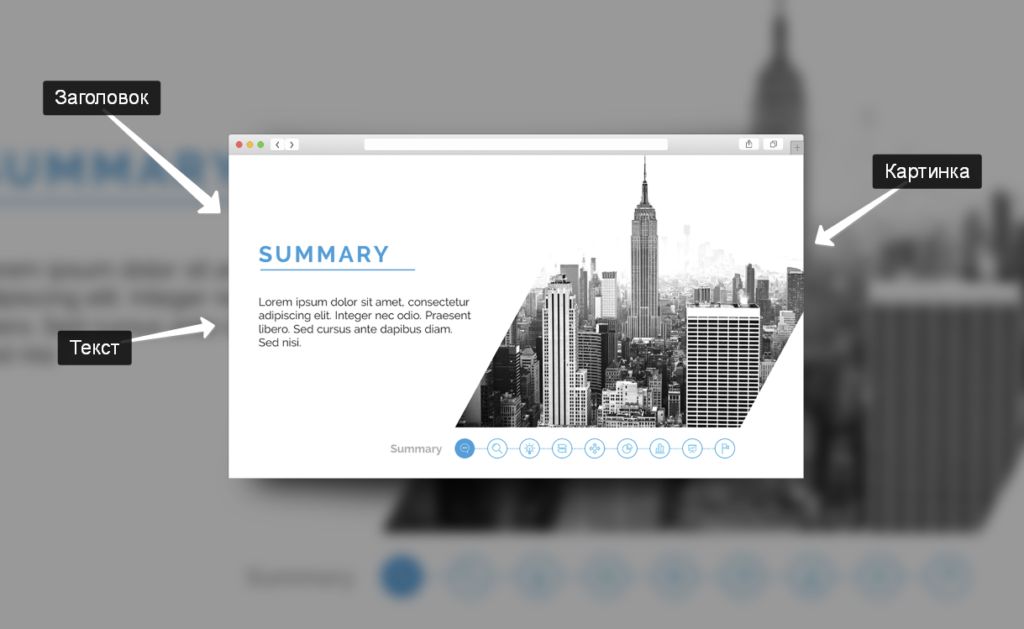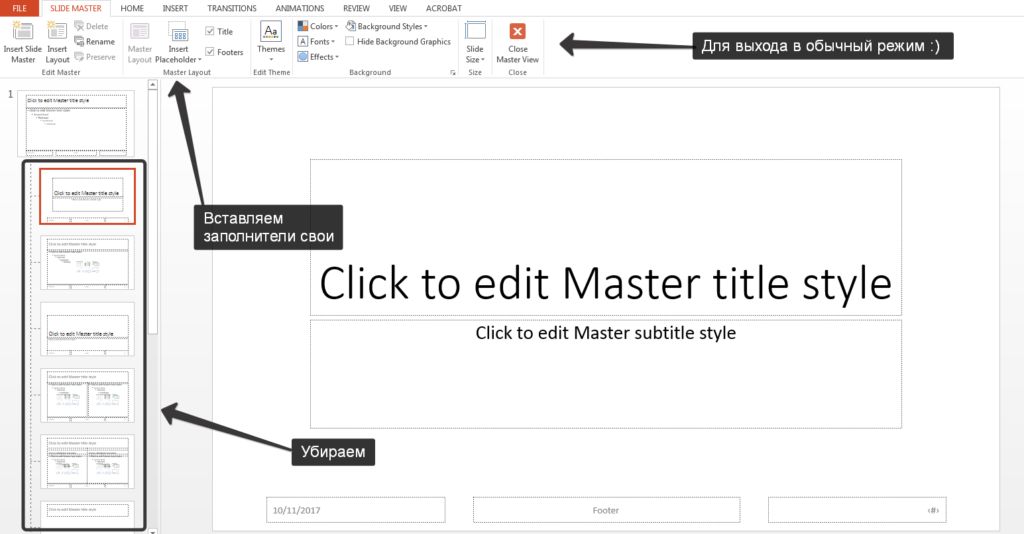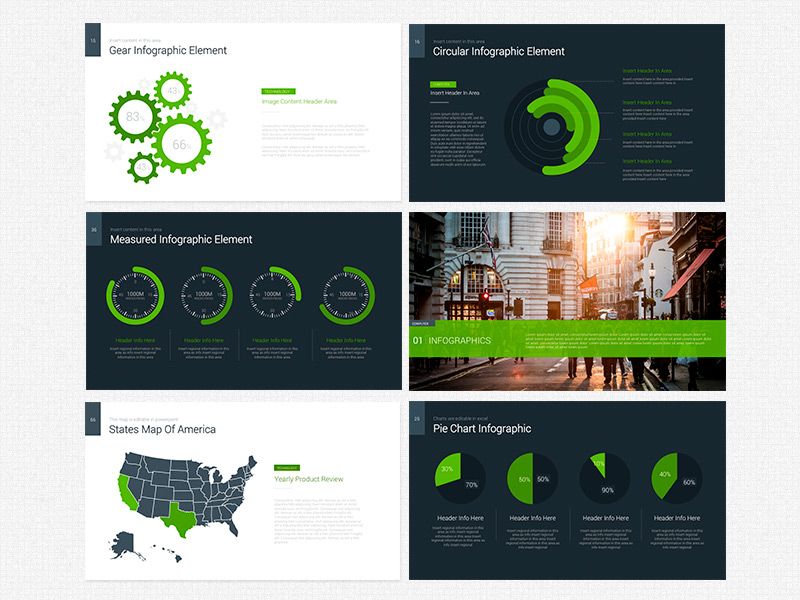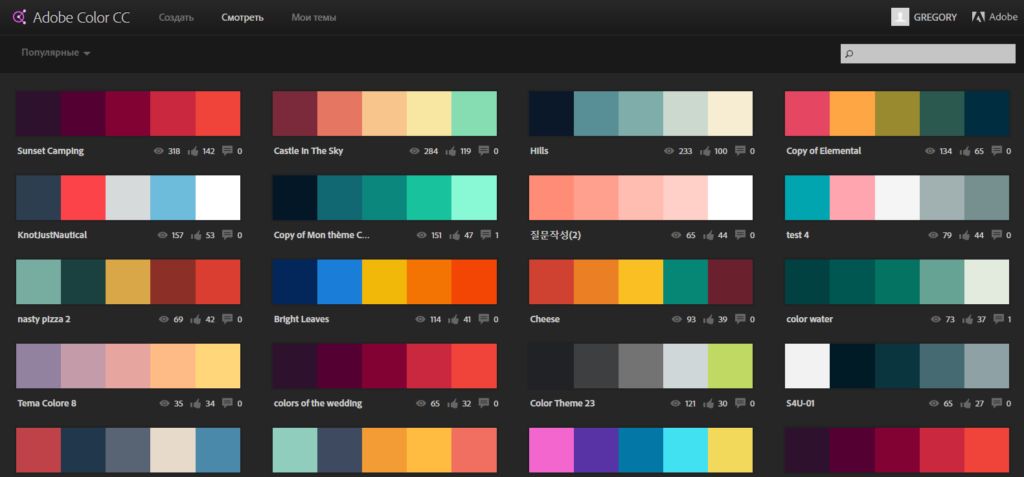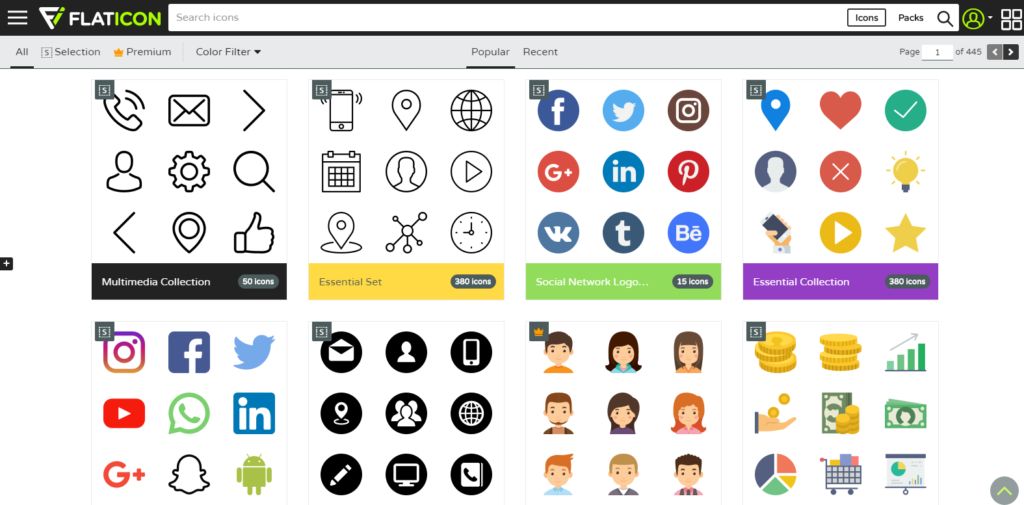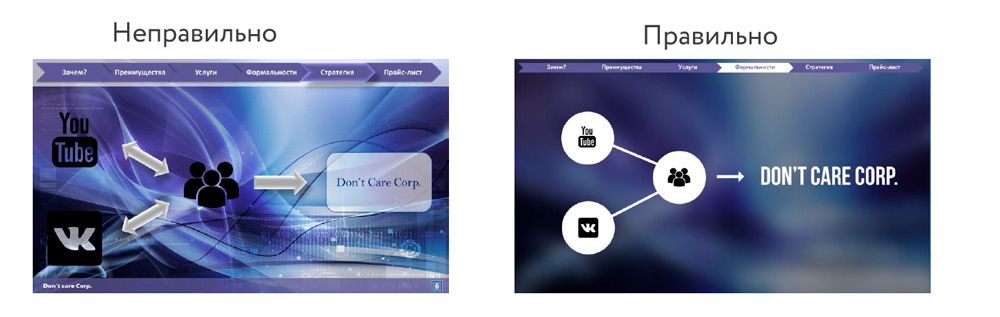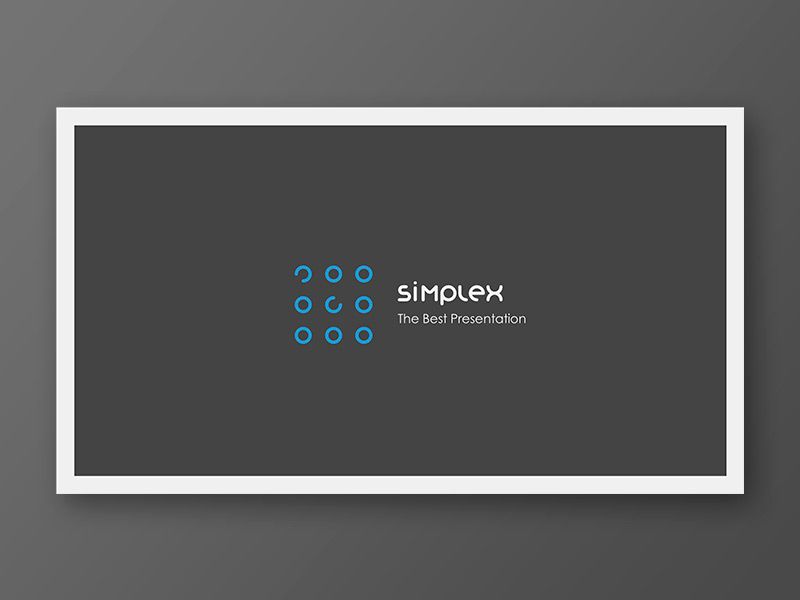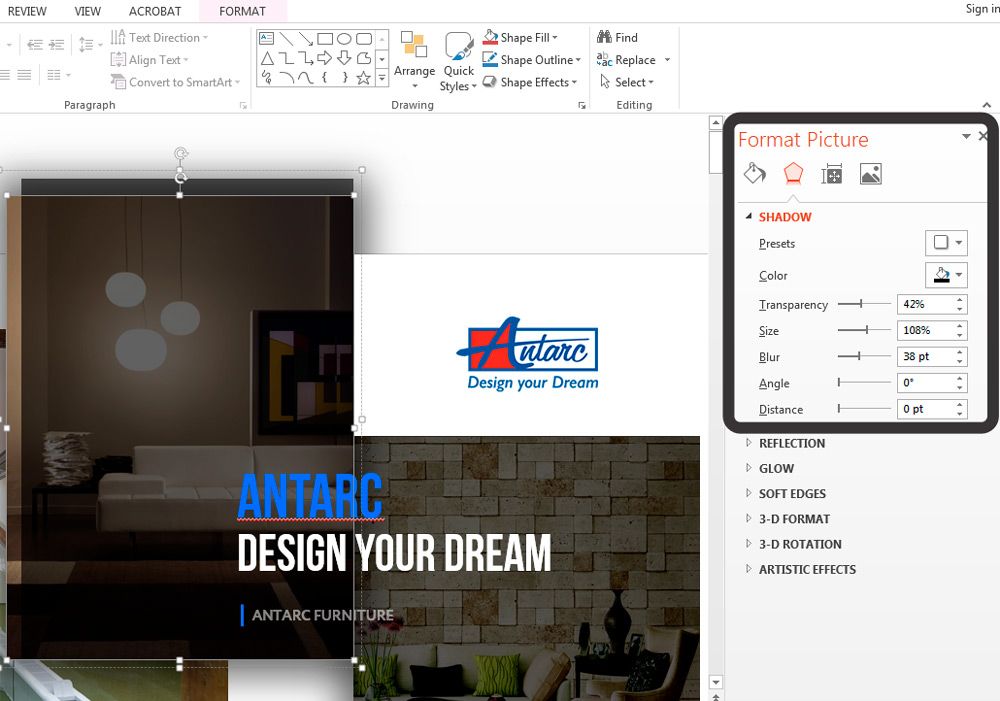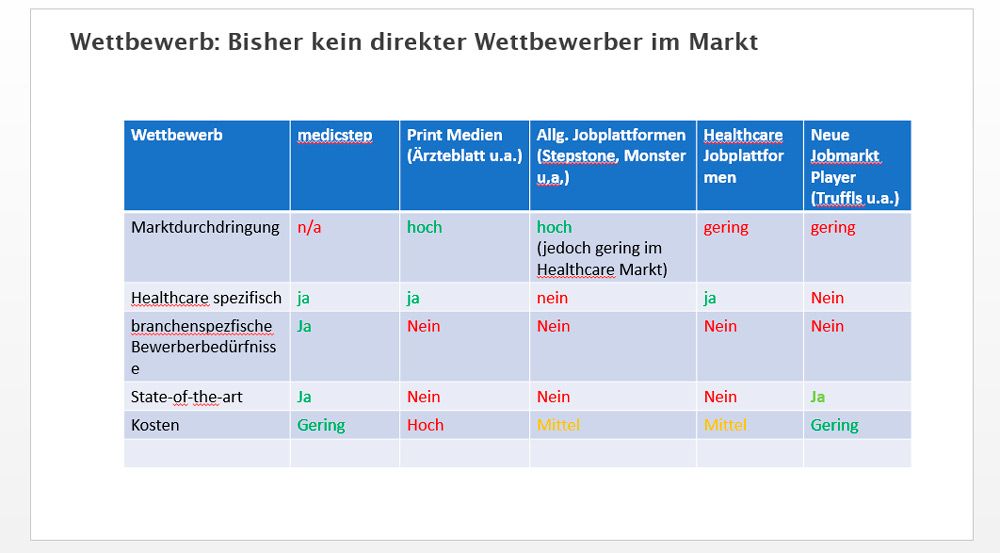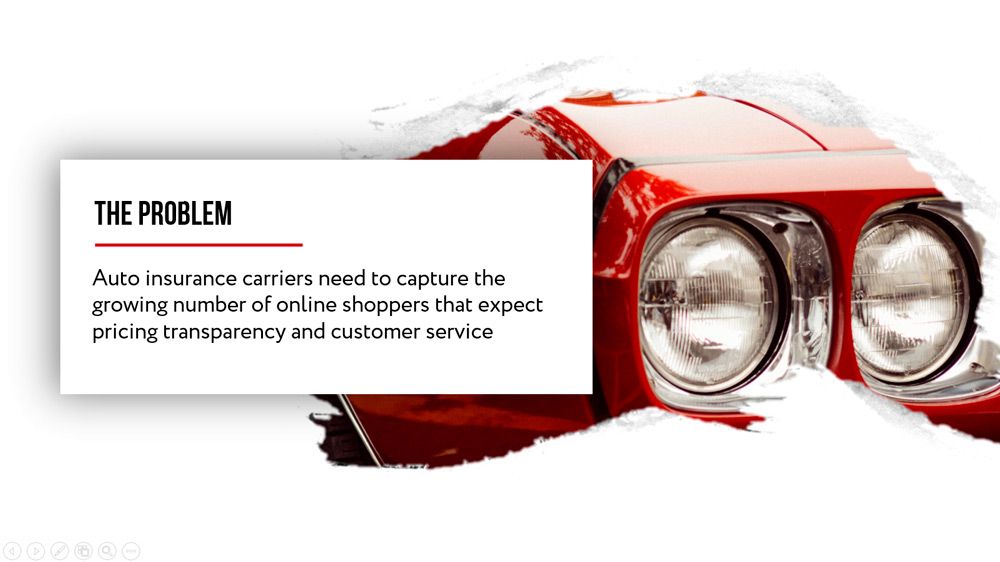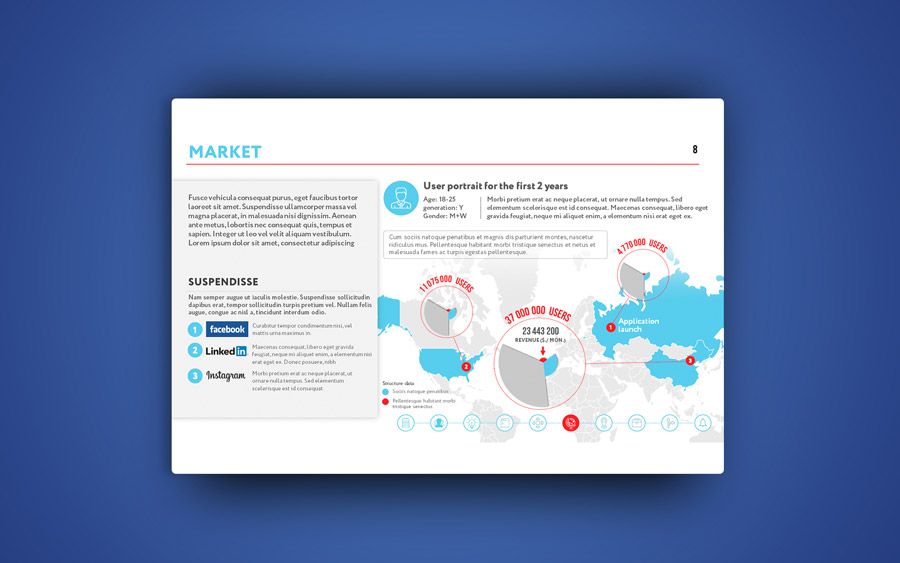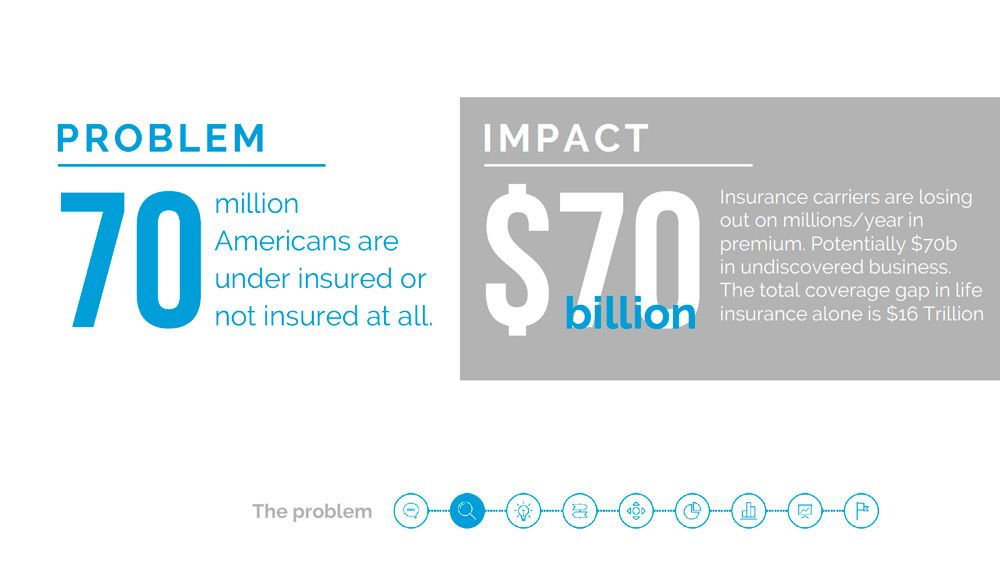- Школьные проекты: как оформить правильно?
- Титульный лист
- Оглавление
- Цели и задачи
- Тело проекта
- Выводы
- Список использованной литературы
- 10 приемов для создания крутых презентаций
- 1 Не используйте шаблоны PowerPoint в вашей презентации.
- 2 Используйте 3-5 базовых цветов при создании презентаций.
- 3 Откажитесь от 3D иконок из поисковиков — обратитесь к линейным и плоским иконкам.
- 4 Каждый слайд — это картина, и ей нужна рамка. Или не нужна?
- 5 Откажитесь от вредных привычек. Завяжите со шрифтами с засечками.
- 6 Во время создания презентации используйте только качественные изображения.
- 7 Не используйте контуры. Либо толстые, либо ничего.
- 8 Не используйте тени. Либо большие и размытые, либо никакие.
- 9 Как сделать таблицы и диаграммы красивыми? Убрать все лишнее.
- 10 Слайд — это ваш холст. Будьте креативны. Представьте, что у вас в руке кисть.
Школьные проекты: как оформить правильно?
Школьный проект — это первая научная работа школьника. Оформляется она примерно так же, как остальные исследовательские работы, в несколько упрощенной форме.
Титульный лист
Правильное оформление титульника — это большой плюс, он сразу произведет хорошее впечатление и даст дополнительные очки.
- В верхней части листа с выравниванием по центру пишем полное название учебного заведения с указанием населенного пункта.
- В центральной части, тоже по центру, пишем увеличенным шрифтом тему работы. Под названием презентации можно разместить четкую, яркую картинку.
- Ниже, с выравниванием по правому краю, указываем полное имя и фамилию автора работы: «Выполнил ученик 3 «А» класса Иванов Иван».
- Под этой строкой нужно написать ФИО учителя, место его работы (номер школы). Выравнивание по правому краю. Выглядеть это должно так: «Руководитель проекта: Петрова Мария Александровна, учитель начальных классов, МБОУ СОШ №100 г. Якутска».
- В самом низу листа по центру прописывается название населенного пункта и год сдачи проекта.
Оглавление
В разделе «Содержание» указываются все разделы по порядку (они выравниваются по левому краю). Напротив, с выравниванием по правому краю, указывается страница, на которой начинается соответствующая глава. Между названием раздела и его страницей в оглавлении ставятся точки. Обратите внимание: каждый раздел из указанных ниже начинается с новой страницы.
Цели и задачи
На второй странице нужно указать, какие цели и задачи преследует выполненная работа.
- Цель вытекает из темы, которую мы указали на титульном листе.
- Задачи — это те действия, которые ребенок предпринял, чтобы достичь цели. Их всегда должно быть несколько, как минимум, две.
Тело проекта
На третьем листе начинается собственно описание хода исследования. Оно должно быть структурировано, а не идти сплошным, непрерывным массивом текста.
Каждую задачу и ход ее решения нужно описывать в отдельном абзаце (если они мелкие). Если же задачи более объемные, можно описать каждую в небольшом подразделе с подзаголовком.
Иллюстрации станут дополнительным плюсом. К тому же, они дополнительно структурируют текст и сделают его более наглядным.
Выводы
После того, как описание работы закончится, нужно подвести итог. Для этого нужен раздел «Выводы». Он начинается с новой страницы.
Выводов тоже несколько, как и задач. Каждой задаче должен соответствовать свой итог. Кратко, одним предложением описываем, что мы узнали, решая ту или иную задачу.
Список использованной литературы
Список использованных книг размещается на последней странице презентации. Названия книг располагаются в алфавитном порядке, они должны быть полными. Чтобы верно указать название книжки, лучше всего списать его с первой страницы, где указываются выходные данные.
Если информацию брали с сайтов, ссылки на них тоже нужно включить в список.
Обычно именно этот лист представляет наибольшие сложности. Ребенку сложно правильно оформить сложные названия, все упорядочить. Поэтому некоторые школы упрощают оформление последней страницы. Об этом нужно дополнительно узнавать у педагога. Если возникли сложности, тоже есть смысл заранее подойти к учителю и попросить совета.
Источник
10 приемов для создания крутых презентаций
1 Не используйте шаблоны PowerPoint в вашей презентации.
Хочу вас разочаровать, но в PowerPoint не заложены дизайнерские шаблоны. Зачастую эти шаблоны уже не в моде и сразу будут восприняты вашей аудитории как «некачественный товар».
Я предлагаю 2 решения:
1. Вообще не используйте шаблоны. Объедините ваши слайды единым цветовым решением и сделайте формат и расположение заголовков одинаковым на всех слайдах, кроме первого и последнего.
2.Создавайте собственные шаблоны, если вы планируете использовать и редактировать данную презентацию в будущем. Для этого нам нужно перейти во вкладку Вид -> Образец слайдов. Это тайная комната, про которую знает далеко не каждый, как показывает практика 🙂
В этом разделе мы можем создать свой шаблон!
Обычно я удаляю все стандартные шаблонные слайды в левой вкладке и создаю свои с нуля. Все что вам потребуется здесь — это добавить наполнители и оформить их.
Далее выходим из этого режима (сверху справа есть красный крестик) и пробуем применить шаблонные слайды — Правая Кнопка мыши -> макеты слайдов.
Теперь у вас есть собственный шаблон.Бонус: В качестве награждения за прочитанный раздел хочу вам дать свое секретное оружие по созданию презентаций — бесплатный шаблон из 800 анимированных слайдов с инфографикой, иконками и картами, который очень помогает креативить. Поверьте, он того стоит 🙂 (на нашей странице вы сможете оформить подписку и получить 800 заветных шаблонов)
2 Используйте 3-5 базовых цветов при создании презентаций.
Пожалуйста, не используйте больше 5 различных цветов при создании своей презентации. Более того, используйте только 3 базовых цвета, так как 2 остальных — это как правило оттенки основных цветов.Как подобрать цветовую палитру.
⁃ Один из трех оттенков должен быть выделен для фона. Определитесь сразу — это будет презентация со светлым или темным фоном. Если вы продвинутый дизайнер, то можете попробовать чередовать, но в этой статье я пропускаю эти эксперименты.
⁃ Далее выбираем цвет для текста. Он должен быть максимально контрастным по отношению к цвету фона. Идеальный и часто встречающийся вариант: фон белый — текст черный. Но этот вариант уступает по части креатива:)Поэтому давайте рассмотрим несколько примеров. Может, я смогу подкинуть вам идеи:Серый фон, голубой основной текст и темно-серый акцент. 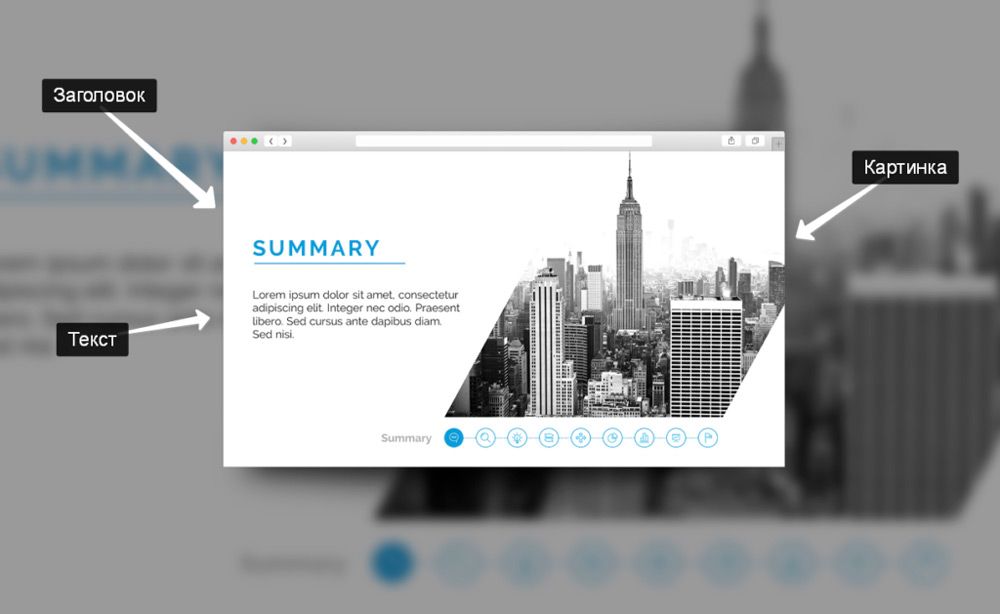
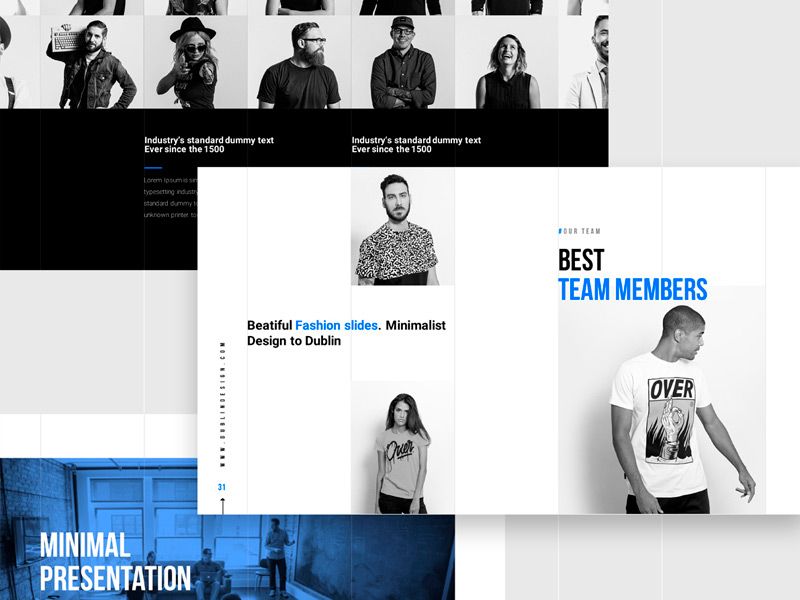
Если вы все же не смогли определиться с цветовой палитрой или у вас нет брендбука компании/проекта, то предлагаю вам следующий ресурс color.adobe.com
Тут вы сможете подобрать цветовую палитру на основе изображения, а также во вкладке «Explore» (Смотреть) увидеть решения других пользователей и даже узнать количество просмотров и лайков 🙂
3 Откажитесь от 3D иконок из поисковиков — обратитесь к линейным и плоским иконкам.
К сожалению, я все еще часто встречаю слайды, в которых используются объемные некачественные иконки. Сейчас это устаревшая тема и выглядит очень некрасиво. А некоторые вообще не используют иконки, что тоже плохо, потому что в презентации важна визуализация, а не просто сплошной текст. Цель иконок : заменить лишний текст и ускорить запоминаемость и усвояемость информации. Мой совет вам : при создании презентации используйте иконки из этого ресурса — flaticon.com
Иконки из flaticon сделают вашу презентацию более современной и лаконичной.
Там есть раздел «Packs«, где можно найти иконки единого стиля по конкретной тематике от одного дизайнера. Советую таким образом комплексно подбирать иконки, чтобы все были в едином стиле.
Подсознательно мы чувствуем каждую деталь в презентации вплоть до толщины линии у иконок, и если эта толщина разная между иконками, то презентация сразу же перестает гармонировать, и подсознательно мы уже не воспринимаем ее как качественную.
Также при работе с иконками хочу отметить такую тенденцию у людей как «синдром слепоты». Это когда в презентации все делается больших размеров — «чтобы увидели все». Если вы делаете огромным все подряд, то это значительно понизит качество вашей презентаций, а ведь иконки смотрятся хорошо только при небольших размерах.Давайте рассмотрим пример:
4 Каждый слайд — это картина, и ей нужна рамка. Или не нужна?
При создании презентации соблюдайте рамку от границ слайда. Причем в моде сейчас крупные рамки.Важно: расстояние от границ до содержания слайда должно быть одинаковым со всех сторон.Пример:
Один слайд — один посыл.
Зачем все делать больших размеров — слайду нужен воздух.
5 Откажитесь от вредных привычек. Завяжите со шрифтами с засечками.
Если вы не заядлый дизайнер и не экспериментируете со шрифтами, то я советую не использовать шрифты с засечками.
Предлагаю вам следующий список шрифтов:Системные шрифты:
Arial Black (только для заголовков)
CalibriСторонние шрифты:
Bebas (только для заголовков)
Gotham ProКак сочетать шрифты при создании презентации?
Если вы никогда ранее не затрагивали тему сочетания шрифтов, то советую при создании презентации использовать только одну группу шрифтов и менять только его тип. Например, заголовок сделать Arial Black, а для обычного текста Arial, или еще вариант из сторонних шрифтов — заголовок Raleway Bold, а основной текст Raleway Regular.
Если вы все же решили экспериментировать, то можно попробовать следующие сочетания:
Bebas Bold — заголовок
Raleway Regular — обычный текст
Остальным сочетаниям я предпочитаю выбрать один шрифт и менять только его тип. Это правильнее.
А вот пару ссылок, которые я лично использую для скачивания шрифтов:
6 Во время создания презентации используйте только качественные изображения.
Это вообще больная тема. Особенно у нас в России. Если кто читал книгу Артемия Лебедева «Ководство», то там он ясно отмечает, как в связи с падением культуры дизайна после развала СССР, у нашего населения параллельно исказился вкус к качественному дизайну. Возможно, вы сейчас читаете и никогда не оцените те работы, которые я здесь прославляю. И это не потому что вы плохой человек, а потому что наша среда не позволила вам развить хороший дизайнерский вкус.
Я могу лишь посоветовать то, что отлично работает у нас в студии на протяжении нескольких лет и ценится на международном уровне (проверено на на всех континентах планеты Земля):
⁃ Не используйте в качестве фоновых изображений картинки из поисковиков, если в этом нет необходимости
⁃ Скачивайте изображения только со специализированных сайтов, где фотографы публикуют свои работы
⁃ В качестве фона используйте изображения высокого разрешения — для меня это не менее 1000 пикселей по высоте и ширине
⁃ Не используйте стоковые изображения с натянутыми улыбками людей и белым фоном. Это выглядит неестественно.
⁃ В качестве источников вы можете использовать следующие ресурсы: flickr, unsplash, everypixel
7 Не используйте контуры. Либо толстые, либо ничего.
Теперь немного углубимся в дизайн.
Вы можете заметить, что при рисовании фигуры в PowerPoint, она может получится синей и с голубым контуром.Важно: сразу же убирайте эти контуры. Они только подчеркнут, что вы не в тренде и не хотели париться с оформлением презентации.
Напрашивается вопрос: теперь контуры вообще вышли из моды?
Ответ: нет, они просто мутировали в крупные рамки :).Вот какие контуры сейчас еще можно использовать:
А в остальном — да, контуры вышли из моды как когда-то белые парики.
8 Не используйте тени. Либо большие и размытые, либо никакие.
Тени, конечно, не вышли из моды, в отличие от контуров. Но они превратились в нечто эксклюзивное и дорогое. Как часы Patek Philippe. Вы либо покупаете оригинал, либо китайскую подделку и все понимают, что это китайская подделка.
Мораль сей истории такова: если вы умеете создавать трендовые тени — отлично! Если нет, то, пожалуйста, отмените их везде во вкладке «Формат«.
В PowerPoint бывают стандартно установлены тени (особенно в ранних версиях). И я могу вам сказать наверняка, что такие тени нужно убирать сразу из шаблона.Давайте рассмотрим примеры:Плохие тени из PowerPoint
Хорошая тень из Dribbble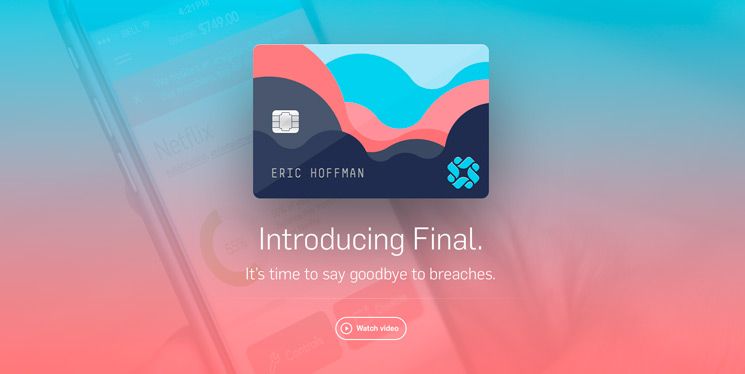
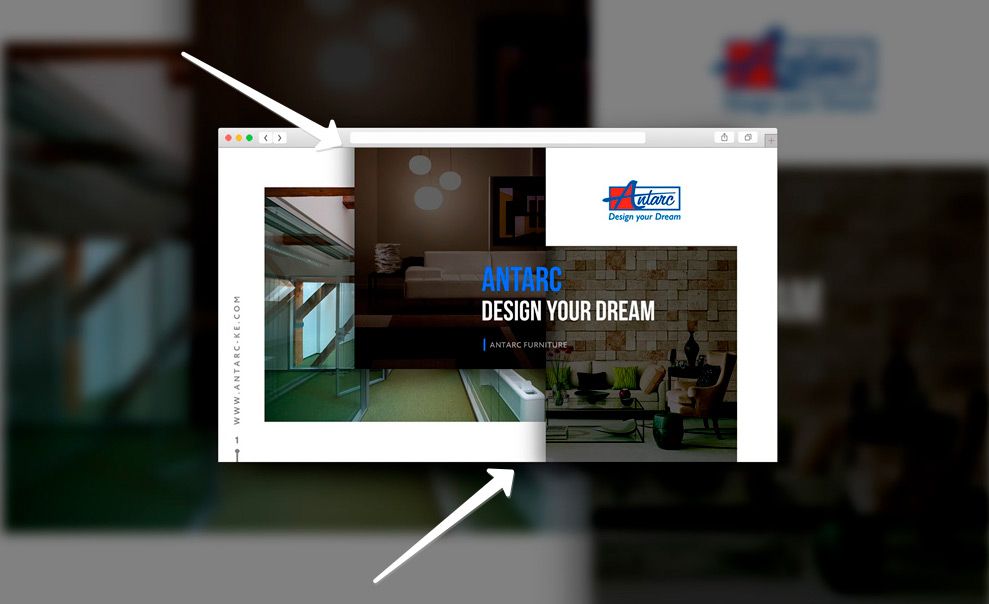
9 Как сделать таблицы и диаграммы красивыми? Убрать все лишнее.
Здесь на самом деле правила пересекаются, но я заметил, что у некоторых, когда дело доходит до таблиц и диаграмм, они как будто все забывают: о правиле цветов, контурах, тенях, рамках и тому подобное.
Впрочем, я вам уже описал все ошибки. Осталось их только не совершать. 🙂Давайте рассмотрим на практике:
Вот таблица курильщика:
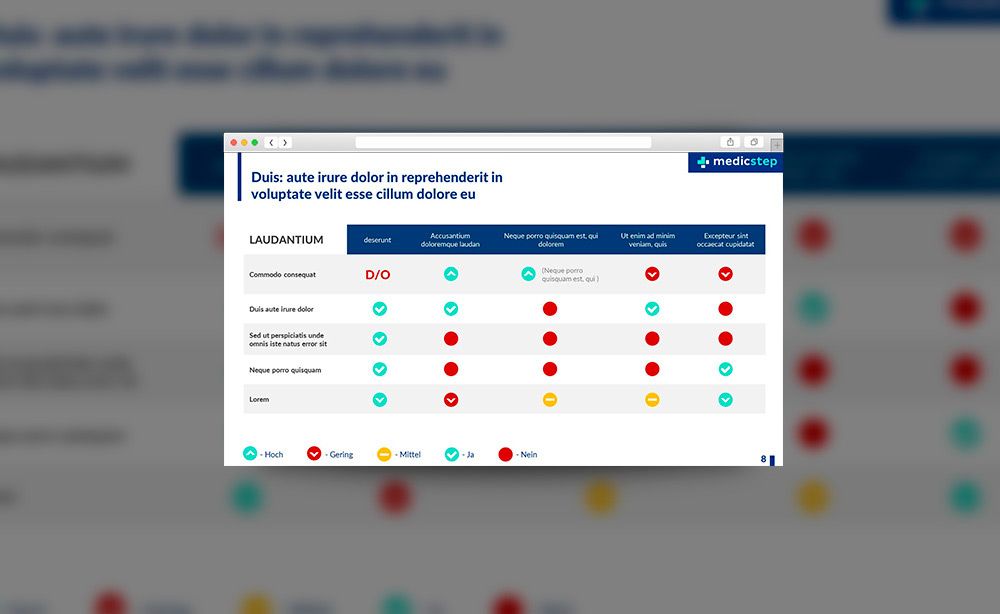
⁃ Есть свободное пространство между границей ячейки и содержанием.
⁃ Конечно же нет контуров
⁃ Нет лишних теней
⁃ Некоторые поля вообще не закрашены
10 Слайд — это ваш холст. Будьте креативны. Представьте, что у вас в руке кисть.
Если бы презентации создавались в Paint, то слайды выглядели бы намного креативнее. Я говорю это к тому, что часто мы сами загоняем себя в шаблонные рамки PowerPoint, хотя там тоже можно создавать уникальные произведения искусства.Рассмотрим примеры слайдов, созданных в PowerPoint: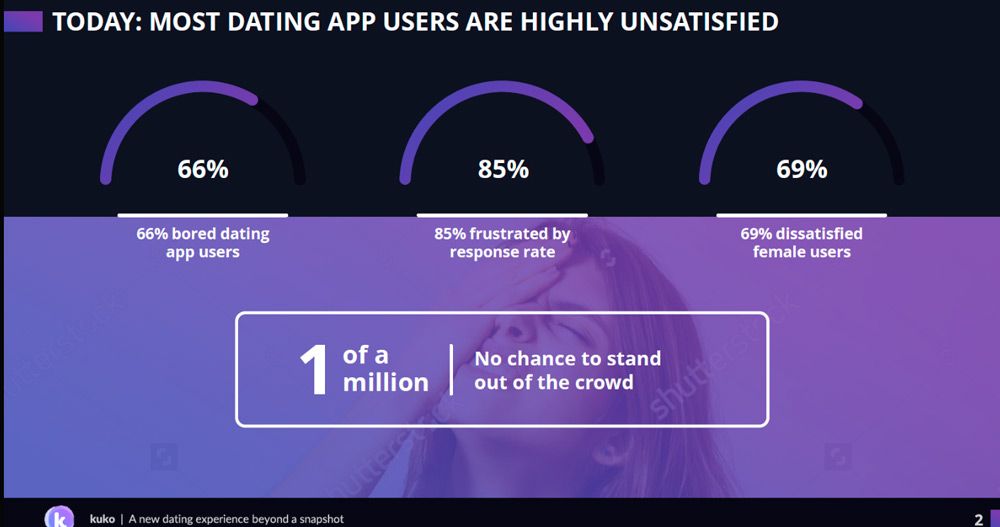
Автор статьи: Григорий Арт, CEO и сооснователь Artrange
Источник