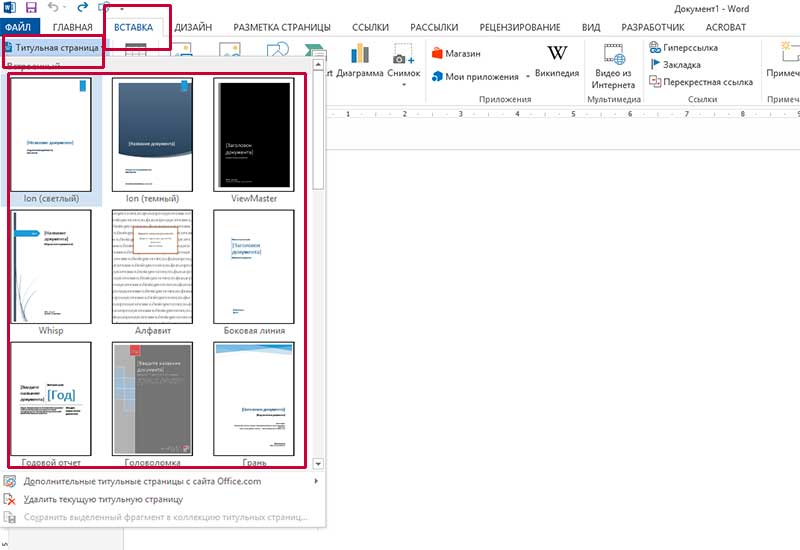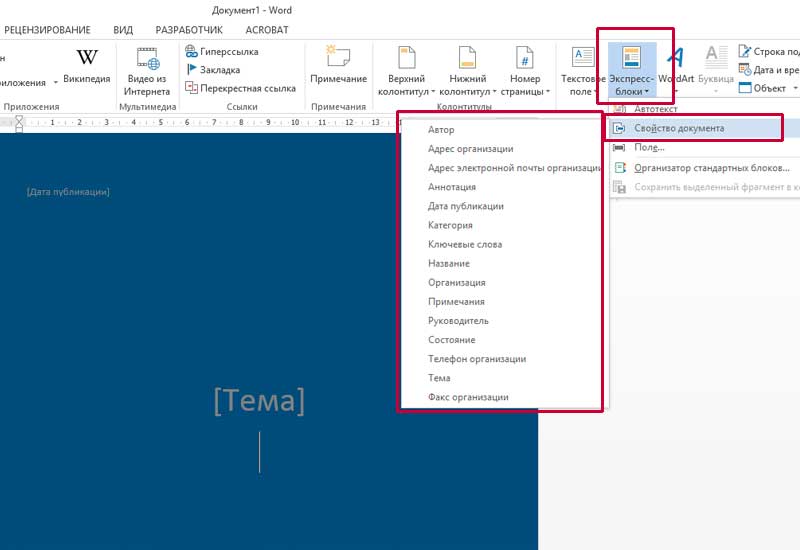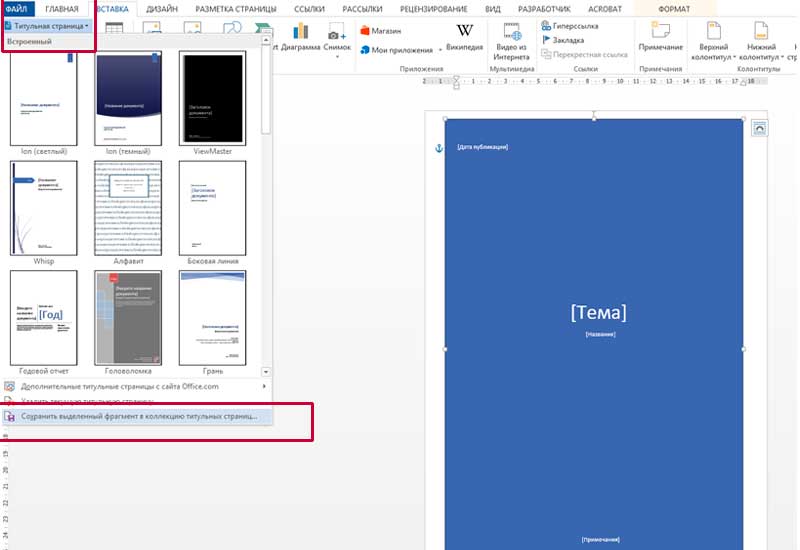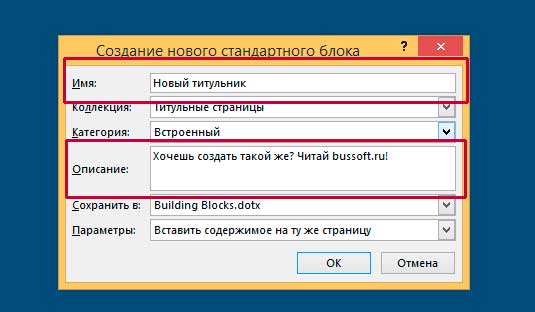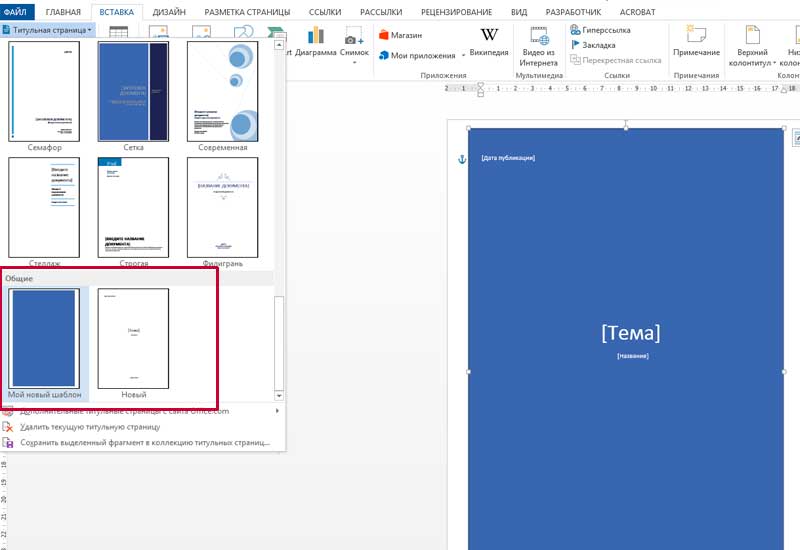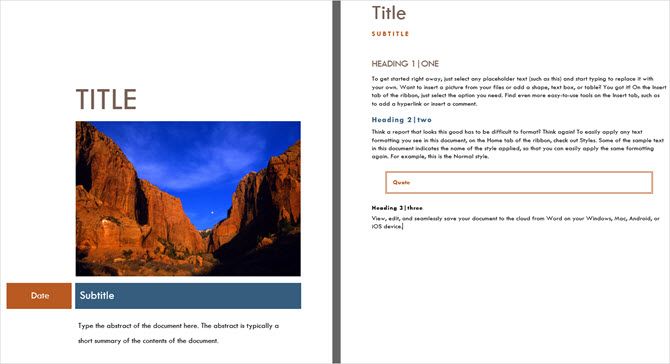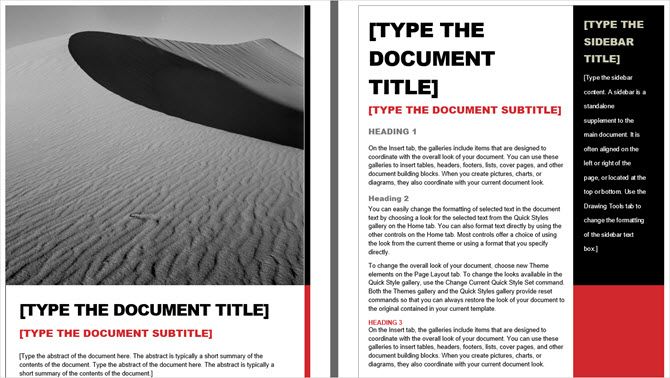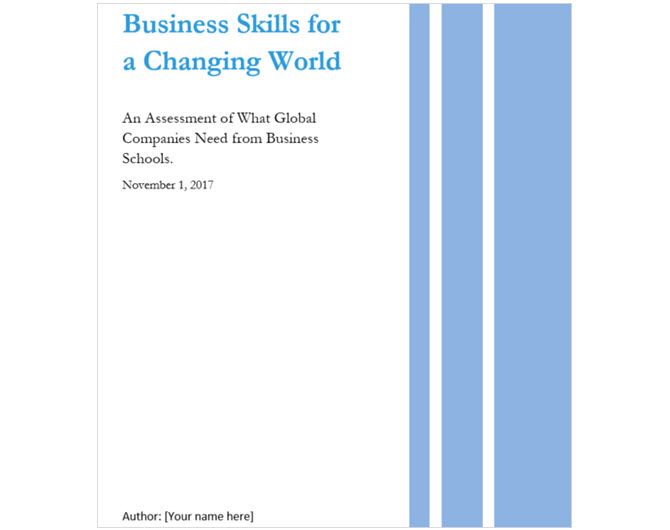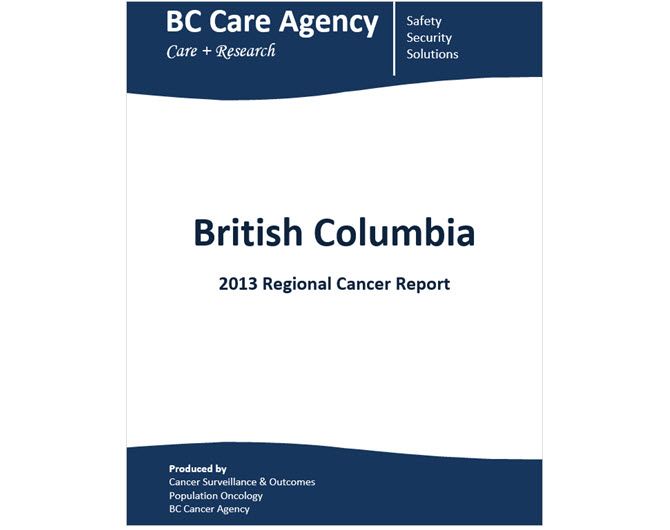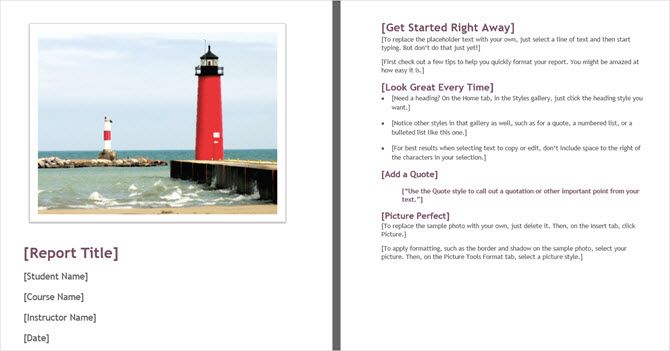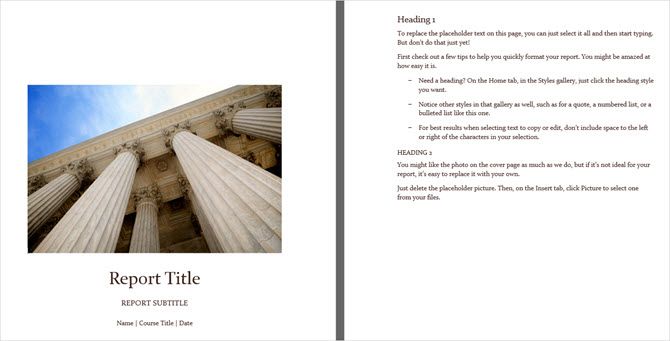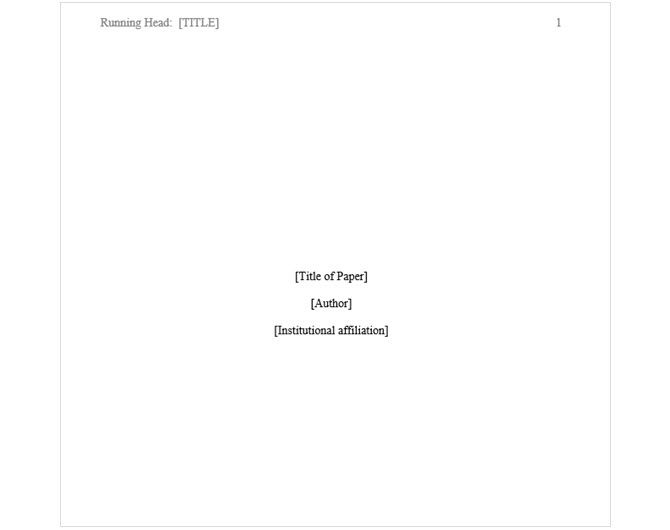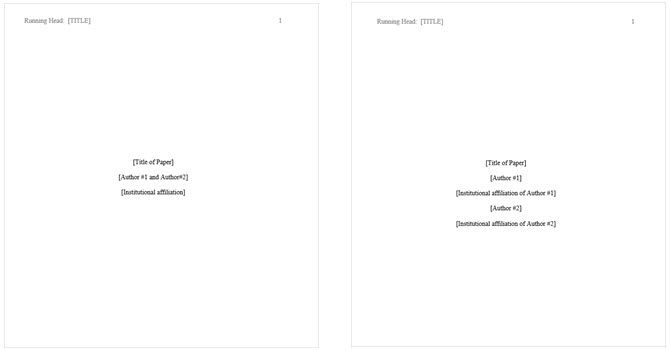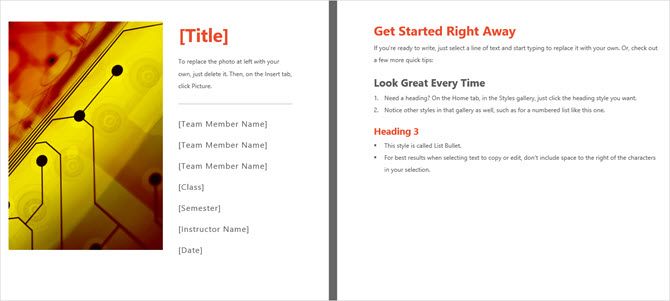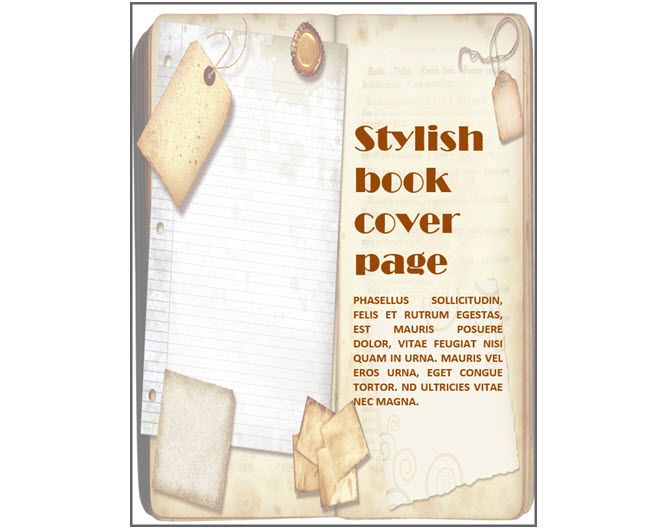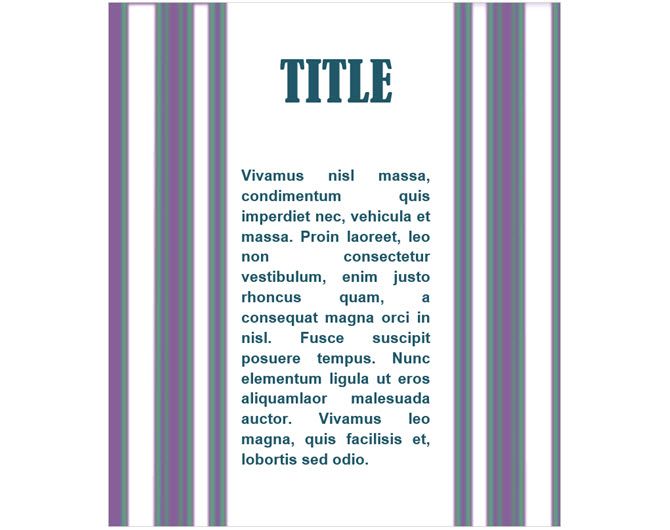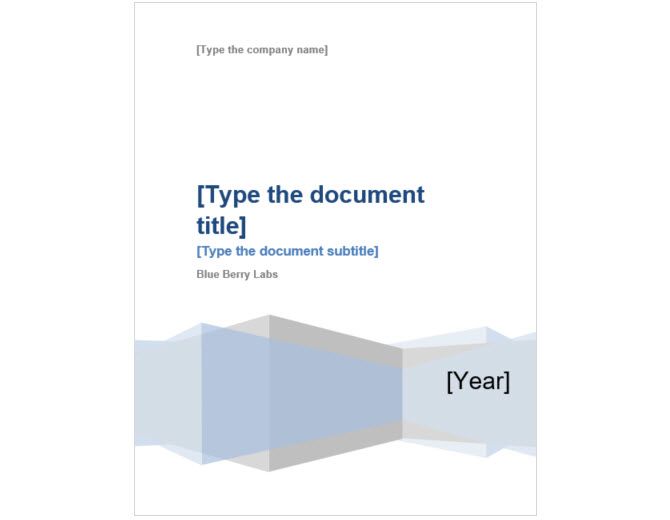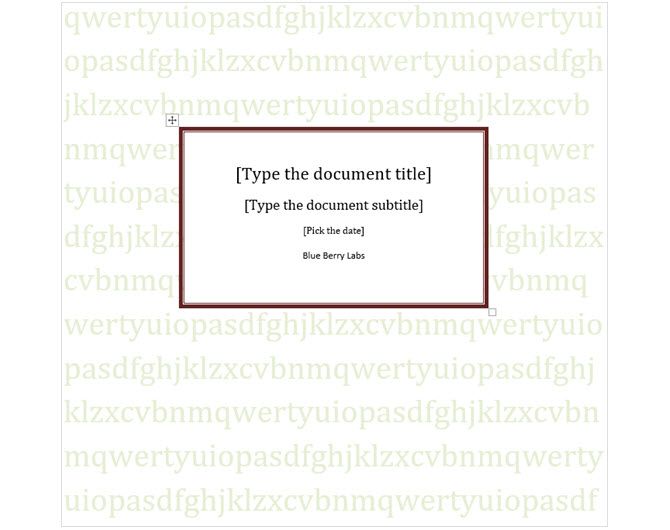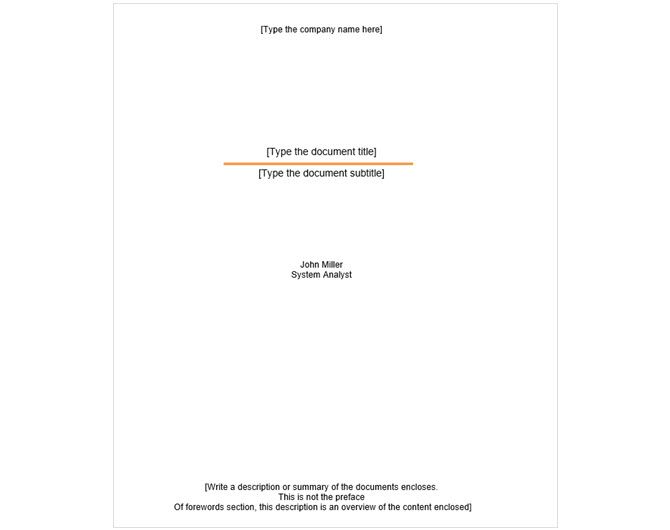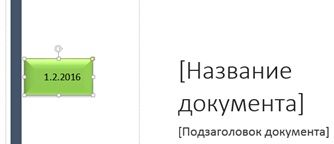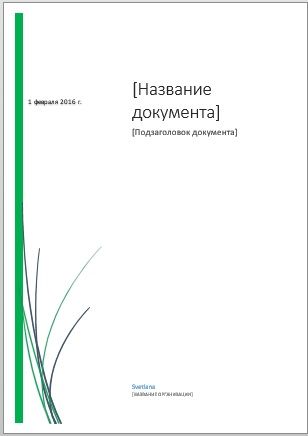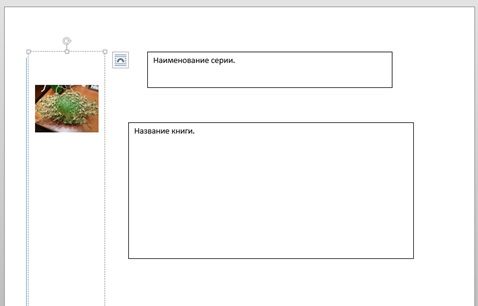- Как сделать красивый титульный лист в MS Word
- Как вставить стандартный титульный лист в Word?
- Как создать собственный титульный лист в Word?
- 15 лучших шаблонов титульных страниц Microsoft Word
- Шаблоны для бизнес-отчетов и текстов
- 1. Бизнес Титульный лист Медиана Тема
- 2. Business Cover Page Essential Design [больше не доступен]
- 3. Формальная обложка Blue Вертикальный дизайн
- 4. Титульный лист отчета Темно-синие переплетения
- Шаблоны для эссе и курсовых работ
- 5. Студенческая обложка
- 6. Отчет студента с титульной страницей
- 7-9. Титульные страницы в стиле APA
- 10. Совместная титульная страница
- Творческие шаблоны титульных страниц
- 11. Обложка книги фона
- 12. Фиолетовая обложка на подкладке
- Универсальные шаблоны
- 13. Абстрактный дизайн обложки
- 14. Текстовая обложка
- 15. Основная титульная страница
- Вы нашли идеальную обложку?
- Титульный лист word.
- Видео: Оформление титульного листа
- Создание титульного листа в Word.
- Создание титульного листа в Word.
Как сделать красивый титульный лист в MS Word
Любой текстовый документ начинается с обложки. Редактор MS Word из состава пакета MS Office предлагает для этого целый набор уже готовых “титульников”, в которых вам останется только заполнить необходимые поля. Однако, что делать, если вам хочется создать собственный титульный лист, да ещё и сделать его всегда готовым к использованию, добавив в список стандартных? Об этом мы поговорим сегодня.
Как вставить стандартный титульный лист в Word?
На панели “Вставка” в группе “Страницы” нажмите ссылку “Титульная страница”. По нажатию откроется окно с предлагаемыми вариантами уже готовых, предустановленных шаблонов титульных листов. Выберите понравившийся и щелкните на него левой кнопкой мыши.
Вставка титульного листа в Word
Если щелкнуть на лист правой кнопкой мыши, откроется дополнительное меню. Хотя по логике вещей титульный лист должен быть первой страницей документа, редактор MS Word позволяет вставить его в любом месте, что позволяет, например, разбивать большой документ на главы и разделы, каждый из которых имеет собственную обложку.
Титульный лист можно вставить не только в начале, но и в середине документа
Как создать собственный титульный лист в Word?
Если не один из предложенных стандартных вариантов вам не подходит, вы можете создать собственный. Сделать это совсем не сложно – для начала, просто создайте пустой документ Word (Ctrl+N) и определитесь с его фоновым цветом или рисунком. Если вы решили оставить фон белым, следуйте дальше, если решили немного добавить цвета, то просто добавьте автофигуры и залейте их цветом. В этом примере я залил всю поверхность листа ровным темно-синим цветом.
Титульный лист неплохо снабдить текстовыми блоками – чтобы иметь уже готовый каркас, который нужно будет просто заполнить после вставки. Сделать это можно с помощью “экспресс-блоков”, которые можно найти на панели “Вставка” в группе “Текст”. Здесь, в выпадающем списке вы найдете готовые элементы для любого случая – нужно просто вставить их в документ и разместить, как пожелает душа. Элементы Дата, Тема, Аннотация, полагаю – необходимый минимум.
Обратите внимание – цвет, размер и шрифт элементов можно поменять как у обычного текста. Особенно не забывайте про цвет – темные буквы по умолчанию, к примеру, на моем темном фоне mskb бы не видны.
Создаем собственный титульный лист в Word
Как только работа над созданием титульного листа закончена, вам останется только сохранить его в списке уже имеющихся. Выделите все элементы страницы и вновь пройдя по пути для вставки титульной страницы, выберите самый последний пункт “Сохранить выделенный фрагмент в коллекцию титульных страниц”.
Сохраняем новый титульный лист в коллекции шаблонов
В открывшемся окне впишите название вашего шаблона титульного листа, и описание, если оно нужно. Нажимаем “Ок”
Вводим название шаблона титульной страницы
Теперь наш новый шаблон появится в списке стандартных – вон он, в самом низу списка.
Новый титульный лист добавлен в список стандартных
Источник
15 лучших шаблонов титульных страниц Microsoft Word
Если вы хотите добавить что-то еще к своему отчету или эссе, вам может помочь привлекательная титульная страница. Он не только может придать вашему документу изящества, но и полезен одновременно. Титульный лист знакомит аудиторию с заголовком, автором, датой и кратким резюме.
Как мы уже объясняли ранее, это первое впечатление, которое получают ваши читатели, и дает общую картину того, что содержится в документе. Итак, если вы готовы заполнить свой бизнес или учебный документ титульным листом, вот несколько потрясающих шаблонов Microsoft Word.
Если у вас нет копии Microsoft Word
Тем не менее, мы собрали все способы, которыми вы можете получить это бесплатно здесь:
Шаблоны для бизнес-отчетов и текстов
1. Бизнес Титульный лист Медиана Тема
Этот симпатичный шаблон в медианной тематике от Microsoft Word не только дает вам привлекательную титульную страницу, но и помогает вам начать свой отчет. На титульной странице есть место для фотографии, например, места вашего бизнеса, продукта или услуги или логотипа вашей компании. Затем просто добавьте дату и необязательные субтитры вместе с кратким изложением содержимого.
Вторая страница шаблона содержит заголовки, подзаголовки, абзацы и раздел цитаты. Для шаблона обложки, который идет немного дальше, чтобы помочь вам с вашим документом
этот вариант из Microsoft Office — отличный выбор.
2. Business Cover Page Essential Design [больше не доступен]
Также из Microsoft Office, этот аналог дает вам обложку и шаблон отчета в одном. Титульный лист имеет гораздо большую область фотографии. Так что, если ваш бизнес может извлечь выгоду из более крупной визуальной компании, такой как дизайнерская, маркетинговая или графическая компания, это потрясающий шаблон. Вы можете вставить заголовок отчета, субтитры и реферат, как и другой шаблон.
Следующая страница шаблона содержит ту же черную, белую и красную цветовые схемы и предлагает боковую панель для выделения ключевых точек. И у вас есть свои заголовки, подзаголовки и абзацы для полного пакета.
3. Формальная обложка Blue Вертикальный дизайн
Возможно, вы бы предпочли держаться подальше от титульной страницы с фотографией. Если это так, этот базовый вариант от Hloom может быть больше вашего стиля. С простой синей вертикальной линией дизайна на титульной странице также есть места для заголовка, подзаголовка или аннотации, даты и имени автора.
4. Титульный лист отчета Темно-синие переплетения
У Hloom есть еще один хороший вариант темно-синего цвета. Это действительно выделяет заголовок вашего отчета крупным шрифтом прямо в центре. Другими замечательными функциями этой страницы являются дополнительные текстовые области. Вы можете добавить подзаголовок, дату или девиз вашей компании вверху. Затем внизу находится место для автора отчета или вашего резюме.
Шаблоны для эссе и курсовых работ
5. Студенческая обложка
Для студентов, которые имеют возможность форматировать титульную страницу по своему усмотрению, этот шаблон Microsoft Office является отличным вариантом. Вы можете добавить фотографию или другое изображение, а затем добавить заголовок отчета, имя студента, название курса, имя преподавателя и дату. И, конечно же, легко удалить те области, которые вам не нужны.
Как и шаблоны деловых сопроводительных писем из Microsoft Office, эта страница включает в себя вторую страницу для справки с отчетом. Заголовки, подзаголовки и маркированный список есть для удобства. Но если вам необходимо представить свой документ в определенном формате, таком как MLA или APA, вы можете просто использовать титульный лист.
6. Отчет студента с титульной страницей
Для более компактной опции титульной страницы, которая также включает в себя эту полезную вторую страницу, Microsoft Office предоставляет вам этот красивый шаблон. Как и на другой титульной странице для студентов, вы можете использовать фотографию или изображение, которые улучшают тему вашего доклада. Вставьте свой заголовок и подзаголовок, а затем свое имя, название курса и дату.
На второй странице есть заголовки и подзаголовки с маркированным списком, которые помогут вам начать свой доклад, исследовательскую работу, курсовую работу или эссе.
7-9. Титульные страницы в стиле APA
Когда вашему инструктору требуется титульный лист APA для соответствия вашему документу, у Hloom есть несколько шаблонов. Каждый из этих параметров обеспечивает правильный межстрочный интервал, размер шрифта и поля, а также Times New Roman для стиля шрифта и бегущей головки.
Первый шаблон предназначен для статьи с одним автором. Это просто и просто с местами для вашего названия, имени и принадлежности или название учреждения.
Эти два подходят для работы с двумя авторами. Вы заметите, что единственная разница заключается в принадлежности. Один предназначен для авторов в одном и том же учреждении, а другой — для авторов с разным членством.
10. Совместная титульная страница
Если у вас есть статья с более чем одним автором, но вы не ограничены форматом APA, проверьте этот шаблон. В Microsoft Office вы можете ввести изображение или фотографию, добавить заголовок и реферат, а затем включить более одного автора. Вы также можете заполнить поля для класса, семестра, имени преподавателя и даты.
И воспользуйтесь второй страницей, чтобы начать работу с удобного форматирования. Для дополнительных шаблонов студентов, посмотрите на эти полезные инструменты
Творческие шаблоны титульных страниц
11. Обложка книги фона
Если вы хотите сделать все возможное, и тема книги — верный способ сделать это, взгляните на этот шаблон Hloom. Титульный лист имеет старомодный вид с пожелтевшей бумагой. Вы можете добавить свой заголовок и краткую сводку.
12. Фиолетовая обложка на подкладке
Вам нравится большая область для абстрактного и креативного дизайна, но не обязательно тема книги? Эта фиолетовая обложка с вертикальной подкладкой от Hloom стильная и простая в то же время. Добавьте свой заголовок и резюме с небольшим количеством цветной пиццы.
Универсальные шаблоны
Если ни один из этих шаблонов не соответствует вашим потребностям именно так, как вам нравится, возможно, универсальный шаблон для вас. Вы можете использовать эти титульные страницы для деловых или образовательных документов. И, помните, вы можете удалить любые текстовые блоки, которые вам не нужны.
13. Абстрактный дизайн обложки
С Template.net это красивый и профессиональный вариант. Абстрактные блоки внизу содержат место для года, которое можно выбрать после включения шаблона для редактирования. Вы можете заполнить заголовок, подзаголовок, автора и области компании, как они применяются.
14. Текстовая обложка
Для образовательной титульной страницы этот шаблон также от Template.net. Введите название, подзаголовок, дату и автора. Вы можете легко ввести дату в раскрывающемся календаре при нажатии на область. Что делает этот классный, так это то, что фон является редактируемым текстом. Таким образом, вы можете ввести свои собственные слова или буквы для уникального взгляда или удалить его полностью.
15. Основная титульная страница
Когда basic лучше всего подходит для вашего отчета или статьи, Template.net предлагает эту опрятную и чистую опцию. Там нет причудливых изображений или фото пятен; просто всплеск цвета в строке, разделяющей заголовок и подзаголовок, который можно удалить, если вы выберете. Местоположения для названия компании, автора и резюме расположены по центру и равномерно распределены.
Вы нашли идеальную обложку?
Надеемся, что один или несколько шаблонов титульных страниц Microsoft Word — именно то, что вам нужно для бизнеса или образования. Если вам действительно нужны советы для шаблонов на вашем Mac или те, которые помогают вашим совещаниям проходить гладко, мы предоставим вам информацию. Если вы ищете другие способы получить больше пользы от программы, узнайте, как создавать потрясающие потоковые диаграммы с помощью Microsoft Word.
И не забывайте оглавление для вашего документа Word
Эти шаблоны вы охватили:
Кредит изображения: morning-light / Depositphotos
Источник
Титульный лист word.
Для начала скажу, что я зарабатываю через вот этого брокера , проверен он временем! А вот хороший пример заработка , человек зарабатывает через интернет МНОГО МНОГО МНОГО и показывает все на примерах, переходи и читай! Добавь страницу в закладки. А теперь читаете информацию ниже и пишите свой отзыв
Видео: Оформление титульного листа
Титульный лист Word – это обложка документа, на которой указана главная информация о документе: название документа, книги, имя автора, название издательства, место и год издания.
Титульный лист – это первая страница документа, красочно оформленная, которую можно вставить готовым шаблоном или сделать самостоятельно.
Создание титульного листа в Word.
В Word есть набор готовых титульных листов. На закладке «Вставка» в разделе «Страницы» нажимаем на стрелку у кнопки «Титульная страница». В появившемся окне выбираем нужный вид титульного листа
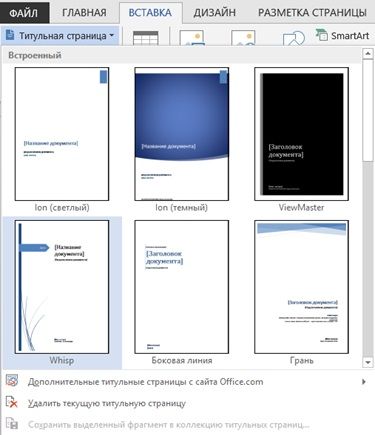
Можно найти другие титульные листы, нажав на функцию «Дополнительные титульные страницы с сайта Office.com». Если в документе уже есть титульный лист, то он заменится на новый. Мы выбрали такой титульный лист.
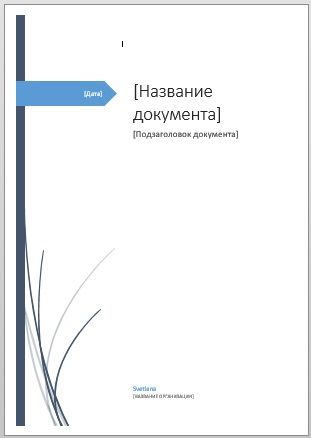
Остается заменить слова в этом титульном листе на наши данные. Все элементы титульного листа вставлены в отдельные блоки. Например, рассмотрим, как вставить дату. Нажимаем на титульном листе на слово «Дата».

Выделился блок синего цвета. Рамки выделения блока, как у вставленной картинки. Размер этого блока можно менять. Желтым квадратиком на рамке блока можно менять вид синей стрелки или убрать стрелку совсем. Нажимаем на черный треугольник-стрелку и появляется выпадающий календарь.
С его помощью устанавливаем дату. Когда нажимаем на любой текст на титульном листе, появляется в Word закладка «Формат», с помощью функций этой закладки можно менять вид, размер, цвет, рамки, т.д. этих блоков, надписей. Например, мы сделали дату так.
Уменьшили размер блока «Дата», изменили цвет, форму. Обратите внимание. Между блоком «Дата» и «Название документа» проходит пунктирная линия – это вставлен другой блок. Сдвигая эту линию в сторону квадратиком на этой линии, можно увеличить или уменьшить размер поля для блоков.
Например, сделать больше места для названия документа. Изменять, настраивать эти блоки так же, как вставленные картинки. Подробнее об этом, читайте в статье «Как вставить фото, рисунок в документ Word». На следующем изображении мы убрали заливку блока «Дата», написали дату вручную словами, сдвинули ближе к центру страницы. Выделили блок с узором, изменили цвет узора.
Таким образом можно работать с отдельными блоками титульного листа. На титульный лист можно вставить дополнительное изображение (картинку, фото). Например, так.
Как вставить рамку на титульный лист Word. На титульной странице можно установить рамку. Для этого В Word 2007 на закладке «Разметка страницы» нажимаем на кнопку «Границы страницы». В Word 2013 на закладке «Дизайн» нажимаем на кнопку «Границы страниц».
В появившемся окне на вкладке «Страница» нажимаем в разделе «Тип» на кнопку «Рамка». Выбираем вид рамки, цвет, ширину рамки, можно выбрать рисунок рамки или просто линию. В разделе «Применить к:» ставим «этому разделу (только первой странице)». В этом случае рамка будет только на странице титульного листа.
Нажимаем «ОК». Получилось так.
Мы, для наглядности, выбрали рамку елочками, убрали рисунок титульного листа. Изменили цвет титульного листа. Чтобы изменить цвет титульного листа, нужно в разделе «Фон страницы» нажать на кнопку «Цвет страницы» (рядом с кнопкой «Границы страниц») и выбрать нужный цвет. Вместо готового шаблона титульного листа, можно установить на страницу Word фон, рамку, т.д.
Читайте о таких приемах в статье «Печать фона в Word». Можно изменить шрифт надписи, названия документа – цвет, размер, курсив, другой шрифт, т.д. все эти функции на закладке Word «Главная» в разделе «Шрифт».
Создание титульного листа в Word.
В Word можно самим создать свой шаблон титульного листа. Для этого на странице нового файла Word вставляем необходимое количество текстовых полей, размещаем их в нужном порядке, можно вставить картинки, объекты, т.д.
Чтобы вставить блоки, на закладке «Вставка» в разделе «Текст» нажимаем кнопку «Текстовое поле» (в Word 2013) или «Надпись» (в Word 2017). Текстовые поля можно наслаивать друг на друга. Подробнее об этом читайте в статье «Текстовое поле Word». Другой способ описан в статье «Как нарисовать печать в Word» тут. Получится, например, так.
Можно этот титульный лист сохранить как шаблон Word, для дальнейшего использования. Подробнее об этом смотрите в статье «Сохранение документа в Word» здесь. В статье «Как пронумеровать страницы в Word» мы рассмотрели способ убрать номер страницы с титульного листа.
Бывает, в процессе работы над статьей, документом, нужно указать количество слов на странице Word. В этом случае можно установить счетчик слов на страницу документа. Как установить такой счетчик, как работать с ним, смотрите в статье «Как посчитать количество слов в Word» тут.
В Word можно сравнить два документа Word или разделы документа, расположив оба раздела одновременно на мониторе ПК. Как это сделать, смотрите в статье «Как сравнить два файла Word».


Источник